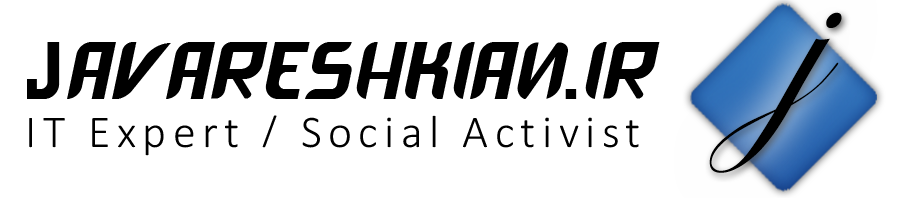کلاس Navigation

در طول اجرای یک برنامه بارها و بارها نیاز می شود که از نمایی (Screen) به نمای دیگر جابجا شده و مجدد برگردید . مدیریت جابجایی بین نماها توسط کلاس Navigation صورت می پذیرد . این کلاس در واقع پشته ای (Stack) از نماها ایجاد می کند و توسط push و pop ورود و خروج به این پشته را مدیریت می نماید .
روش اول : جابجایی با استفاده از دستور Navigator.push
قطعه کد زیر نمونه ای از جابجایی بین نماها به روش Navigator.push را نمایش می دهد :
import 'package:flutter/material.dart';
void main() => runApp(MaterialApp(debugShowCheckedModeBanner: false, home: MyHomeApp()));
class MyHomeApp extends StatelessWidget {
@override
Widget build(BuildContext context) {
return Scaffold(
appBar: AppBar(
title: Text('Navigation Test'),
),
body: Center(
child: RaisedButton(
onPressed: () {
Navigator.push(context, new MaterialPageRoute(builder: (context) {
return MyPageTwo();
}));
},
child: Text('برو صفحه دو'),
),
),
);
}
}
class MyPageTwo extends StatelessWidget {
@override
Widget build(BuildContext context) {
return Directionality(
textDirection: TextDirection.rtl,
child: Scaffold(
appBar: AppBar(
automaticallyImplyLeading: false,
title: Row(
children: <Widget>[
IconButton(
icon: Icon(Icons.arrow_back),
onPressed: () => Navigator.pop(context),
),
Text('صفحه دوم')
],
),
),
body: Center(
child: Column(
mainAxisAlignment: MainAxisAlignment.center,
children: <Widget>[
SizedBox(
width: 100,
height: 100,
child: Image.network(
'https://javareshkian.ir/wp-content/uploads/2020/03/javareshkian4.png')),
Text('به صفحه دوم خوش آمدید'),
],
),
),
),
);
}
}
همانطور که در خط ۱۵ کد فوق قابل مشاهده است ، در هر کجا که لازم شد به نمای دیگری مراجعه نمایید می توانید از قطعه کد زیر استفاده نمایید :
onPressed: () {
Navigator.push(
context,
new MaterialPageRoute(
builder: (context) {
return MyPageTwo();
}
)
);
}
در خط ۶ ، MyPageTwo نام ویجتی است که نمای صفحه ۲ ما را ایجاد می نماید . از آنجایی که ما در این لحظه در حال ایجاد یک شی از نوع MypageTwo هستیم به راحتی می توانید در سازنده کلاس هر مقداری که مد نظر دارید به صفحه ۲ پاس دهید .
خروجی کد فوق در تصویر زیر دیده می شود :
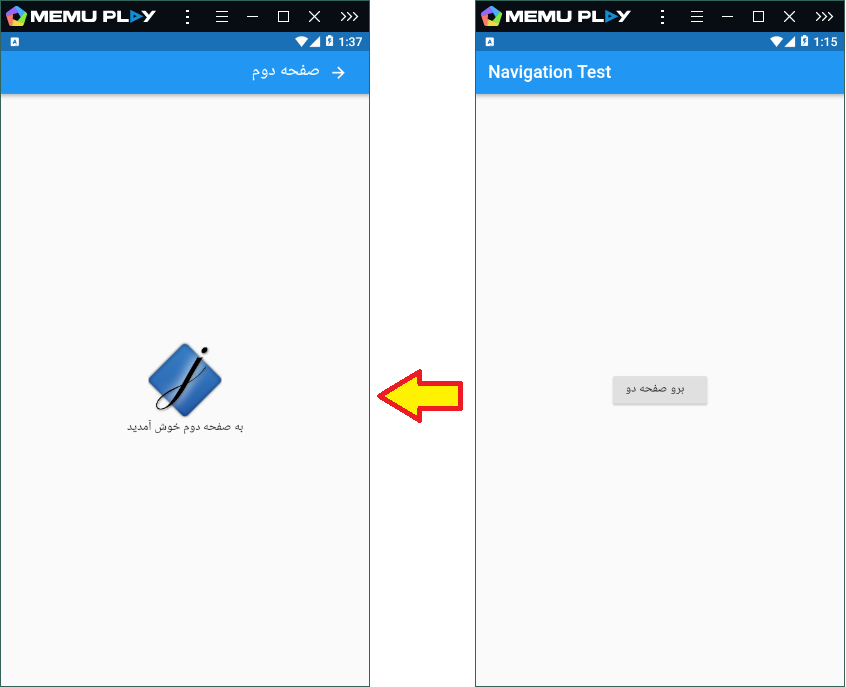
دریافت اطلاعات از نمای صفحه ۲
جهت دریافت اطلاعات از نمای صفحه ۲ نیز به جای اینکه در رویداد onPressed مستقیما Navigator.push را فراخوانی کنید ، آن را به یک تابع از نوع async منتقل کرده و مقدار برگشتی از طرف Navigator.pop را به روش زیر دریافت نمایید :
navigateAndDisplaySomeMessage(BuildContext context, ChatData chatData) async{
final ChatData result = await Navigator.push(
context,
MaterialPageRoute(builder: (context) => SingleUserChat(userData: chatData))
);
Scaffold.of(context).showSnackBar(
new SnackBar(content: new Text(result.userName),duration: Duration(seconds: 1),)
);
}
در این مثال navigateAndDisplaySomeMessage نام دلخواهی است که ما برای تابع خود در نظر گرفته ایم . این تابع از نوع async تعریف شده تا قبل از فراخوانی Navigator.push بتوانیم از دستور await استفاده نماییم . این کار باعث می شود برنامه بدون از کار افتادن ، منتظر دریافت نتیجه از نمای صفحه ۲ بماند . به محض دریافت نتیجه از نمای صفحه ۲ ، اجرای کد از خط ۲ مربوط به final result عبور کرده و خط ۷ مربوط به Scaffold.of اجرا می شود و توسط ویجت SnackBar یک کادر حاوی متن در پایین صفحه نمایش داده می شود .
همانطور که در خط ۴ کد فوق قابل مشاهده است در لحظه مقدار دهی به MaterialPageRoute ما یک شی از نوع ChatData را به ویجت SingleUserChat (صفحه ۲) پاس داده ایم . در صفحه ۲ نیز در لحظه بازگشت از کد زیر استفاده شده است تا مجدد مقدار دریافتی (userData) به فرم اصلی برگردانده شود :
IconButton( icon: Icon(Icons.arrow_back), onPressed: () => Navigator.pop(context, userData), )
روش دوم : جابجایی به روش Navigator.pushNamed
در صورتی که در لحظه جابجایی بین صفحات مقداری جابجا نمی شود ، می توانید از این روش جهت جابجایی استفاده نمایید . مزیت این روش این است که دستور مربوط به جابجایی بین تمام صفحات پروژه در یکجا ( خصوصیت routes مربوط به ویجت MaterialApp ) جمع آوری می شود و دسترسی به آنها ساده تر خواهد بود .
روش کار به این صورت است که ابتدا به روش زیر خصوصیت routes مربوط به ویجت MaterialApp را مقدار دهی می نمایید :
class MyApp extends StatelessWidget {
@override
Widget build(BuildContext context) {
return MaterialApp(
debugShowCheckedModeBanner: false,
title: 'WhatsApp',
routes: {
'/setting' : (context) => new SettingPage(),
'/singleChat' : (context) => new SingleUserChat(userData: null)
},
theme: ThemeData(
fontFamily: 'Vazir',
//primarySwatch: Colors.blue,
primaryColor: Color(0xff075e54), // رنگ AppBar
accentColor: Color(0xff075e54), // رنگ FloatingBottun
),
home: Directionality(
textDirection: TextDirection.rtl,
child: Center(child: MyHomePage(text: 'واتساپ')),
));
}
}
سپس در مرحله فراخوانی Navigator مطابق کد زیر عمل می نمایید :
onPressed: () {
//print('Floating Click');
Navigator.pushNamed(context, '/setting');
},
در این حالت فقط کافیست نام صفحه ای که در خصوصیت routes ویجت MaterialApp ثبت کرده اید توسط Navigator.pushNamed فراخوانی نمایید .
یک نکته مهم در رابطه با Routing
در صورت استفاده از خصوصیت route ویجت MaterialApp شما می توانید از خصوصیت home این ویجت صرف نظر کنید و مقدار آن را در یکی از route ها تعریف نمایید . به کد زیر توجه نمایید :
class MyApp extends StatelessWidget {
// This widget is the root of your application.
@override
Widget build(BuildContext context) {
return MaterialApp(
debugShowCheckedModeBanner: false,
title: 'WhatsApp',
initialRoute: '/splashscreen', // تعریف روت شروع کننده
routes: {
'/' : (context) => Directionality(textDirection: TextDirection.rtl,child: Center(child: MyHomePage(text: 'واتساپ'))),
'/splashscreen' : (context) => new SplashScreen(),
'/setting' : (context) => new SettingPage(),
'/singleChat' : (context) => new SingleUserChat(userData: null)
},
theme: ThemeData(
fontFamily: 'Vazir',
//primarySwatch: Colors.blue,
primaryColor: Color(0xff075e54), // رنگ AppBar
accentColor: Color(0xff075e54), // رنگ FloatingBottun
),
// home: Directionality(
// textDirection: TextDirection.rtl,
// child: Center(child: MyHomePage(text: 'واتساپ')),
// )
);
}
}
همانطور که در کد فوق قابل مشاهده است ، ما یک روت با مقدار ‘/’ تعریف کرده ایم که کار home را انجام می دهد ، همچنین توسط خصوصیت initialRoute نام روت شروع کننده برنامه را تعیین کرده ایم و به این وسیله به برنامه اعلام کردیم که از این اسکرین برنامه را شروع کند .
جهت کسب اطلاعات بیشتر از این آدرس به سایت اصلی فلاتر مراجعه نمایید .
امیدوارم این مطلب برای شما مفید باشد .